- Get To Google Drive From Gmail
- How To Get To Google Faster
- Google Chrome Faster Download
- Make Google Chrome Faster On Windows 10
- How To Make Google Faster
Use quotation marks to find a specific phrase. It's one thing to search for a couple of words, like. Installed Windows 8 and have configured it just the way I like, I use Firefox as my default browser and have Google set as my home page. Every time I open Firefox I keep getting this really annoying message below the address bar 'Get to Google faster. Get the power of Google Make Google your default search engine and search right from the address bar in Microsoft Edge. For faster access to Google, try Chrome instead.
Google Chrome the world's most popular and essential web browser tool for Internet lovers. Google chrome contains minimal and real clean environment, which makes your browsing experience faster, smoother, easier and safer. It is essential for every web browser to give a good browsing speed with more data saving utilities. But after prolonged usage users usually, find that the Chrome browser gets slow and does not respond properly in a few cases. The most probable reason for this unexpected and irritating behavior could be the extensions and plugins that you have installed. If your Google Chrome feels a little slower than before or Chrome browser not responding for a long time? Here We have some extraordinary technique to speed up Google Chrome or Make Google Chrome Faster on Windows 10.
Post Contents :-
- 1 How to make google chrome faster on windows 10
How to make google chrome faster on windows 10
Before perform, Any advanced technique First check the basic things like clear browser cache, temporary internet files, and history to optimize the browser and in turn enhance the user experience. Clearing your browser history and monitoring the other aspects would even prevent Google from tracking your browsing habits if you actually do not want Google to do that. Macbook air good for logic pro x. Now let us see some ways in which make Google chrome faster
Pro tips:
- Perform A full system scan with help of latest updated antivirus software to check if virus malware infection causing chrome browser to slow down.
- Check and make sure you have a working internet connection and disconnect from VPN (if configured on your PC)
- Perform a clean boot and check if chrome browser performs well, then there may startup service conflict may slow down the web browser.
Update Google Chrome Browser
Google has announced certain changes in chrome that will help this amazing browser to run even faster than before. If you are using Chrome on devices running on Windows and Android, make sure that you check for updates regularly and install those updates from time to time. These updates help you in a great way and offer increased security and enhanced performance.
You can easily notice if there's an update on later releases of Chrome. If any update available then the menu button (the three vertical dots right of the address bar) will change from green to yellow and then red to give you a visual reminder of how out-of-date the browser you are running is.
To force Chrome to check for an update
- Open Chrome browser, type chrome://help into the address bar and press enter key.
- Google Chrome automatically updates itself to the latest version.
- Now when it's done, it shows you nearly up to date!
- Relaunch Google Chrome to finish updating. That's all.
Clear your browsing data
Mainly cache is designed to load pages and elements more quickly, but like many other parts of your system, it can become bloated and unwieldy over time, meaning Chrome has to do more work to dig out the cached files and cookies it's actually after. Clearing the cache can reduce the load time and speed up your chrome browser.
- Open Chrome browser, Press CTRL + H on your keyboard
- You'll be taken directly to your web history. From here, click Clear browsing data…
- Or you can type chrome://settings/clearBrowserData and select the beginning of time in the drop-down box.
- Tick the boxes to select the things you want to clear and click Clear browsing data.
Remove unusual extensions
Basically, Extension is a small program that you can add to your Google Chrome on Windows that let you do something more. Which are helpful yet some may actually be less helpful than you think. Extensions mostly run in the background, and parse or filter web pages before they're displayed on the screen, but will also load their own pack of data from the Internet. To get better browsing speeds and good response times, disable and/or delete extensions you don't actually need.
To disable extensions follow bellow:- Open Chrome browser type chrome://extensions in your Chrome's location bar.
- Alternatively, you can go to Chrome's Options > More tools > Extensions.
- Here toggle off the extensions you want to disable or click remove to delete the extension.
Disabling extensions should help a little but uninstalling them is your best bet (you can always put them back again later).
Disable Unnecessary Plugins
Also, Plugins are much like extensions. They provide extended functionalities to the web browser. Chrome comes with few built-in plugins provided by Google (like Chrome PDF Viewer, Native Client, etc.), and may carry plugins by other software installed on your computer. Plugins, like extensions, can slow down the browser and clog memory and network resources.
To Disable Plugins on Chrome
- First Open Google Chrome type: chrome://plugins & press Enter.
- At 'Plug-ins' page, disable the 'Adobe Flash Player' plugin And other plugins you no longer need.
Remove Unnecessary Web Apps
Google Chrome is not just a web browser. It's also an application platform for web apps. It can run locally-installed web apps written using HTML5, CSS, and JavaScript. While web apps don't load resources as websites do. You can remove unnecessary web apps to reduce the load to the chrome browser and make faster run.
To remove unnecessary web apps:
- Type chrome://apps in your Chrome's address bar or click Apps on the Bookmarks bar
- Right-click the app you want to remove, select Remove from Chrome…,
- and click the Remove button to confirm the removal.
Enable Prediction service
Google Chrome comes with many intelligent features such as network prediction, spelling correction, resource preloader, etc. Resource pre-fetcher or Prediction Service provides intelligent suggestions about the pages or links the user is most likely to open next, loading those pages/links in the background before you actually open them. You can enable the prefetch feature in Chrome browser by fallowing bellow
- Head over to Chrome's Options (on Right side 3 dots menu) > Settings > Show advanced setting.
- Here Check the 'Prefetch resources to load pages more quickly' option.
- Now relaunch your current Google Chrome browser to get a speedy web browser.
Simple Cache for HTTP
Simple Cache is the new caching mechanism for Google Chrome. It works better than the old caching system, relying on the filesystem for space allocation.
To enable Simple Cache:
- Go to 'chrome://flags/#enable-simple-cache-backend' in your browser.
- Select Enabled from the dropdown. Click Relaunch Now button.
Disabling the DNS Preloading
Another great technique to get google faster is disabling the DNS preloading. This is one of the major features present in the Google Chrome and it helps in saving the cache of the Domain Name Servers. This would ultimately assist in loading the browser and even disable them along with saving the cache.
To Disable DNS preloading follow bellow steps. Mac dvd ripper pro 8 0 45.
Go to Setting – Advanced Setting – Privacy. Here you will find two options:
- Use a web service to help resolve navigational errors
- Use a prediction service to help complete searches and URL's typed in the address bar
Disable both the services to speed up chrome browser.
Run The Default Theme only
You can do a lot of customizing of Google Chrome, including changing the theme. However, themes eat RAM, so if you want the speediest possible browser, run with the default theme.
Type chrome://settings and under Appearance, if the Reset to default theme button isn't grayed out then you're running a custom theme. Click the button to go back to the default.
Tweak Some Advanced settings
Plugging up: You can enhance your browsing performances by ensuring that Chrome flash content loads only when if you want to do it. To do this go to the Chrome advanced settings option and click on content settings. Now select the privacy section and find another option 'let me choose when to run plugin content' under the plugins option. Now it will only play the time when you are going to click on it.
Flagging up: it is so simple but very handy features that make Google Chrome browser shut down all the tab quickly as you make the browser run faster as it before. Practically this technique helps to run chrome on JavaScript Handler of graphical user interface (GUI) on your computer. Thereafter it is speeding up Chrome and not take a long time to close the tabs.
To access this technique, type chrome://flags on the address bar. Find the Omni box. Search for another option ' Fast tab/window close' and click on enable button below the Omni box to active this features properly.
Return to the Default Browser Settings
When your browser isn't working as anticipated, going back to Chrome's default settings could work wonders. That's especially true if extensions may have made changes you didn't know about that are causing the slower speed. Reverting to the default setup also doesn't affect your bookmarks, history, or saved passwords.
- Launch Chrome, then go to the More menu in the top right that looks like three horizontal dots.
- After clicking it, choose Settings, then Advanced.
- There, you'll see a Reset section with name Restore settings to their original defaults
- Click it to confirm wanting to return to the default settings.
Google chrome update trackid sp 006. That's all, close and restart the web browser and check if this running smoothly.
Also, you can uninstall the browser form programs and features. Download the latest version of Google Chrome and install on your PC. That probably also help to fix problems with chrome browser.
Also read:
How to Make Google Chrome Faster on Windows 10/8/7
Google Chrome is an essential web browser tool for the Internet lovers. There are multiple reasons that make Google Chrome comparatively slower. So, it is essential for every web browser to give a good browsing speed with more data saving utilities. Is your Google Chrome feel a little slower than before? You can make Google Chrome faster on Windows such as before it does. You can also enhance your super-fast browsing experience by following some innovative tips. In this post, we will provide you some extraordinary technique to speed up Google Chrome Browser on your Windows.
Get To Google Drive From Gmail
Make Google Chrome Faster on Windows 10
Although there are many ways to make Chrome faster, you can also try these methods, where you will learn what makes the browser slower and how to solve those problems.
1. Update current Google Chrome browser
Google Chrome automatically update itself to the latest version. But sometimes due to few technical reason and poor connectivity of Internet, it would not be able to update itself. If your Google Chrome does not have to close properly in a while, probably there is an update waiting for your current web browser.
- First You have to go Chrome help section by typing chrome://help in the address bar.
- Then check for update.
- Now when it's done, it shows you nearly up to date! Relaunch Google Chrome to finish updating.
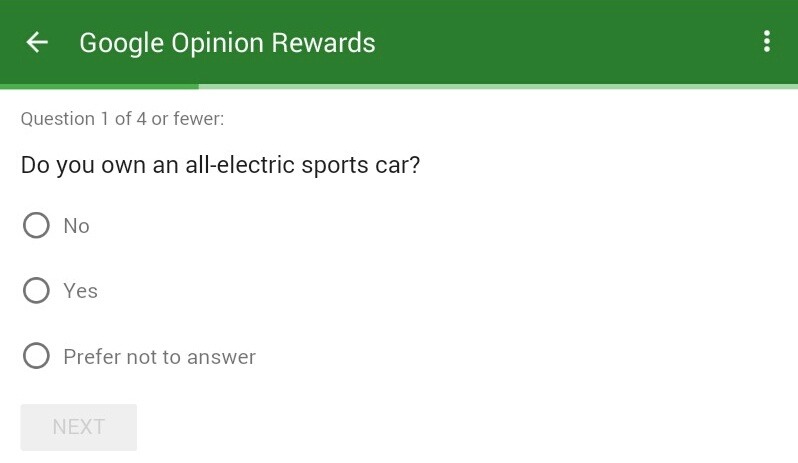
That's all.
2. Cut down unusual extensions
Most of the extension would not slow down your browser too much, but if you are going to pile up them, then you may be the victim of sluggishness and buggy performance. So, getting rid of the extension, you no longer need to think about the security of browsers as well as its performance. Basically, Extension is a small program that you can add to your Google Chrome on Windows that let you do something more if you are not using Extension and you can also turn them off or remove to speed up your Google Chrome browser.
- To do this, Open Google Chrome on your computer.
- Go at the top of the right corner and click on 3 dotted icons. Then go more tool. Find extension and simply click on it.
- If you want to turn off an extension, then click on the check the box which is next to the ‘Enabled ‘ option.
- But if you are going to delete an extension that you don't want anymore which is slow down your Google Chrome then click on Remove.
You can also directly go to the extension page by making a search chrome://extensions on the search bar.
3. Enable prefetch
It is a very important matter to turn on network action predictions simply called prefetch which make Google Chrome open web page faster comparatively from the other browsers.
- Go to the top of the right corner and click on 3 dotted Hamburger icon then go to settings.
- Now go to the bottom of the page and click on show advanced settings option.
- Now in the privacy option make sure that you check the box next to the 'Use a prediction service to load pages more quickly.'
Now relaunch your current Google Chrome browser to get a speedy web browser.
4. Clear previous Chrome data
If you don't clear your Google Chrome browsing data regularly then probably it builds up a garbage value over a long-time period. As a result, slowing down of the surfing speed and performance of your web browser.
To clear the browsing data from your Google Chrome web browser simply click on the chocolate roll like icon and choose the history option or you can type chrome://history to directly go. And choose Clear browsing.
How To Get To Google Faster
5. Make some change to the settings
Plugging up: You can enhance your browsing performances by ensuring that Chrome flash content loads only when if you want to do it. To do this go to the Chrome advanced settings option and click on content settings. Now select the privacy section and find another option 'let me choose when to run plugin content' under the plugins option. Now it will only play the time when you are going to click on it.
Flagging up: it is so simple but very handy features that make Google Chrome browser shut down all the tab quickly as you make the browser run faster as it before. Practically this technique helps to run chrome on JavaScript Handler of graphical user interface (GUI) on your computer. Thereafter it is speeding up Chrome and not take a long time to close the tabs.
To access this technique, type chrome://flags on the address bar. Find the omni box. Search for another option ' Fast tab/window close' and click on enable button below the omni box to active this features properly.
6. Clear out cache data
It is another vital issue that causes low space on hard drive and regularly clearing them; you may find Google Chrome will automatically speed up.
Google Chrome Faster Download
- To do this, type chrome://settings/clearBrowserData on the address bar and hit enter.
- Then check the choose Cached images and files option.
- Also, check cookies and other site and plaguing data.
- Select from obliterating the following items from omni box and choose the past week.
Then click on clear browsing data.
Make Google Chrome Faster On Windows 10
Final word:
How To Make Google Faster
It is essential to make sure that your windows computer has a good hardware configuration. Because suppose you are using 512 MB DDR2 RAM and Pentium series processor then it must cause to slow down your computer such as the installed software.
