Tap to turn the microphone or camera on or off. If you see the site that you want to use under Blocked, tap the site Access your microphone Allow. If you've turned off microphone access on your. Click Microphone in the left sidebar and then turn on access for the app that needs to use the mic. If this option is grayed out, make sure Let apps use my microphone is turned on. Firefox: Go to a site that wants to use your camera and mic. From the pop up, choose your camera and/or microphone.
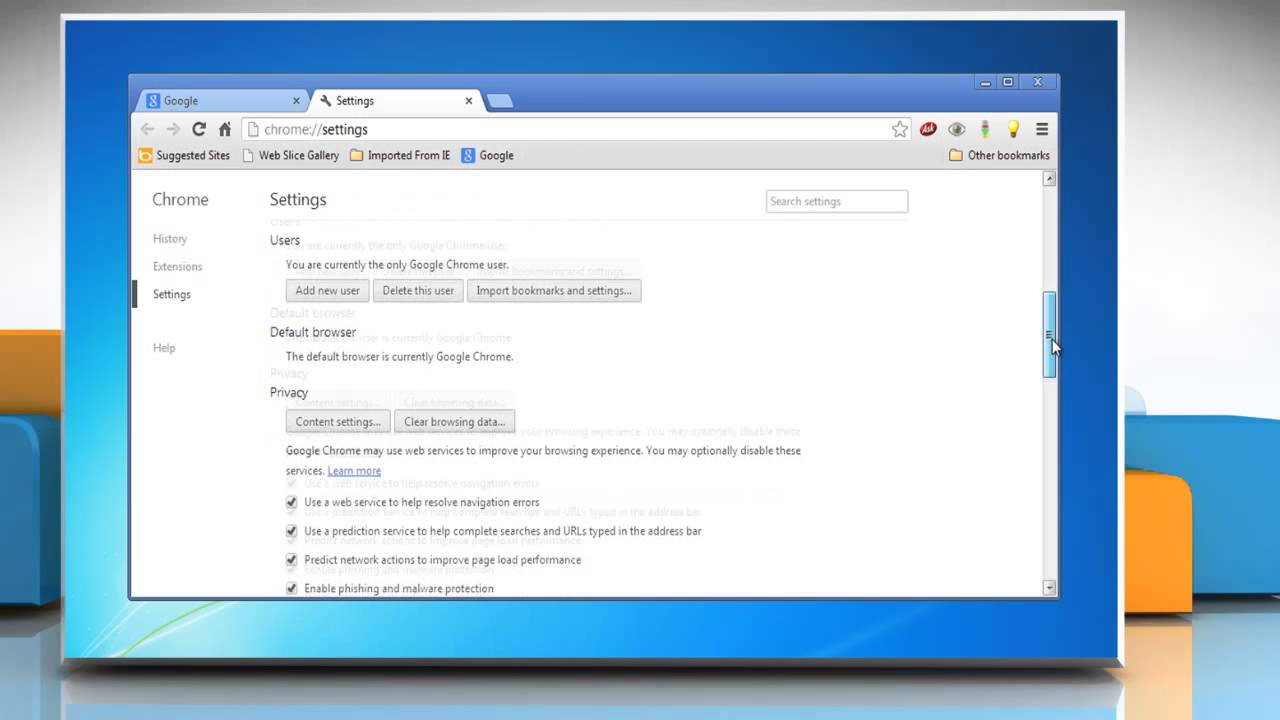
Enable Microphone in Google Chrome Go to the Content Settings page, find the Microphone – ask before accessing – page. Open it to go to the Microphone settings in Chrome. You can see if you click this drop-down menu there might be multiple microphones. I am building a kiosk application using webrtc video. It is only served on the internal network and I would like to be able to always allow the webcam for my site over http. How To Enable Fix Microphone In Google Chrome.If you previously disallowed Discord access to your mic in Chrome, you will need to enable it in your Google Ch.
Chrome browser makes it really easy to configure access to webcam and microphone on your computer. You will find below the steps to Allow or Block Camera and Microphone Access in Chrome browser.
Allow or Block Camera and Microphone Access in Chrome
As you must have noticed, Google Chrome browser prompts you to Allow or Block, whenever a website is trying to access the camera or microphone on your computer.
Depending on your response (Yes or No), Chrome will add this particular website to its Allow or Block List.
Later on, you can always go back and remove the website from either Allow or Block list in Chrome browser.
If you do not remove the website from 'Allow' list, it will continue to have access to the webcam or microphone on your computer.
The other option is to simply exit 'Allow or Block' prompt. When you do this, Chrome will block the website from accessing the camera/microphone, but will not add the website to its Block List.
1. Allow or Block Camera and Microphone Access in Chrome Browser
The recommended setting in Chrome browser is to force the browser to prompt for your response or permission, whenever a website is trying to access the webcam or microphone on your computer.
1. Open Chrome browser on your computer
2. Click on the 3-dots menu icon located at the upper-right corner of your screen and click on Settings in the drop-down menu.
3. On Chrome Settings screen, scroll down to 'Privacy and Security' section and click on Site Settings.
4. On Site settings screen, click on the Camera option.
5. On the next screen, toggle ON the slider next to Ask before accessing (recommended).
Similarly, click on Microphone on 'Site Settings' screen (see step#4) and enable Ask before accessing option for Microphone as well.
After this Setting, Chrome will automatically prompt you for a response, whenever any website is trying to access the camera or microphone on your computer. Free private browser online.
2. Block Camera Access in Chrome For Specific Websites
It is also possible to block specific web sites from accessing the webcam on your computer.
This method is particularly helpful if you have already provided a website with access to the Camera on your computer and now you want to block the access.
1. Visit the website Apples itunes store. for which you want to block camera access.
2. Once you are on the website, click on the lock icon located at the left side of the URL and click on Site settings in the drop-down menu.
3. On the next screen, click on the Down Arrow next to Camera and select the Block option.
Now, this particular website will be prevented from accessing the integrated webcam on your laptop or the Camera attached to your desktop computer.
3. Block Microphone Access in Chrome For Specific Websites
Similarly, you can prevent specific websites from accessing the microphone on your computer.
1. Visit the website for which you want to block microphone access.
2. Click on the lock icon located at the left side of the URL and click on Site settings.
3. On the next screen, select the Down Arrow next to Microphone and select the Block option.
Allow Camera Access Google Chrome
Now, this particular website will be prevented from accessing the Microphone on your computer.
Chrome browser will continue to prevent this website from accessing the microphone on your computer, until you disable the setting.
If you prefer to use Google Chrome as your default browser, you may also want the websites you visit to have access to your machine's camera and microphone. You may also want to access only specific websites and block a few from getting access to your Chrome's microphone and camera.
So, yes, you can set up Google Chrome to allow websites to access your camera and microphone, and also for specific websites. You can also change the settings back as per your convenience. It's very easy to set up and even block websites. Let's see how.
Solution: Using Chrome Settings
Step 1: Open Google Chrome and click on the three vertical dots on the extreme upper right corner of the browser and click on Settings in the context menu.
Step 2: In the Settings window, scroll down and under Privacy and Settings section, go to Site Settings. Click on the arrow next to it to proceed to the next page.
Step 3: In the Site Settings window, scroll down and under the Permissions section go to Camera. Click the arrow next to it to proceed to the next window.
Step 4: Next, turn the slider on ,next to Ask before accessing (recommended) option. https://hotel-torrent.mystrikingly.com/blog/tidy-up-5-1-2. Turning this off will block the access to camera for the websites.
Allow Google Chrome Access To Your Camera And Microphone Download
Step 5: Now, go back to the Site Settings page, scroll down to select Sound and click the arrow next to it to proceed to the next page.
Step 6: In the next page, turn the slider on next to the Allow sites to play sound (recommended) option. Turning this off will block the access to sound for the websites.
Step 7: Return to the Site Settings page, scroll up and select Microphone. Click the arrow next to it to proceed to the next page.
Step 8: Now, from the drop-down, select the appropriate microphone. You can test all the available options to find out which one works best and select that one. For instance, here we selected the 1st option which is the Default-Microphone (2- High Definition Audio Device).
Step 9: Next, turn the slider on next to the Ask before accessing (recommended) option. Turning this off will block the access to microphone for the websites.
Allow Google Chrome Access To Your Camera And Microphone Screen
That's about it, and your Google Chrome can now access the camera and microphone for all websites.
Allow Chrome To Access Webcam
I find passion in writing Tech articles around Windows PC and softwares
